iTunesを使わずにパソコンからiPhoneに写真を送る方法
はじめに
パソコンに入っている写真やビデオ、音楽のデータをiTunesを使わずに、直接にiPhoneに取り込む方法をまとめました。
この方法は、iTunesでデータを同期して転送するより、簡単かつ便利にでき、より楽なやり方です。
手順
ステップ1
ステップ2
ヒント
- Javaというのは、プログラミング言語の一種で、この言語で書かれたプログラムは「どのOSでも動く」という非常に大きな特徴を持った言語です。つまり,WindowsでもMacでも、同じプログラムが動くのです。
- http://ja.wikipedia.org/wiki/Java
ステップ3
ステップ4
メイン画面のトップ上から「画像」をクリックして画像管理セクションに入ります。その中に、お使いのiPhoneに保存された画像は全て表示されます。ステップ5
「インポート」をおして、PCから送りたい写真を選択したら、「開く」ボタンをクリックします。ポイント
- ※転送したい画像をあらかじめにフォルダを作っておき、まとめて転送するのをおすすめします。
Windows/Mac両対応の録音神アプリ
- ラジオ放送を保存していつでも聞けるようにしたい!
- 「歌ってみた」に自分のカバーソングを投稿したい!
- ネット上の気に入りの曲をパソコンに落としたい!
など思ったことがりましたら、この録音アプリがピッタリですヽ(●´ε`●)ノ
☟
ずっと無料! ページ上で使える!
このアプリはMac、Windows 両対応のフリー録音ツールです。シンプルな機能と操作性で、初心者でも気軽に音声コンテンツが楽しめます。
Webベースのツールなので、今までのようにソフトをダウンロードしてインストールする必要がなくなりました。
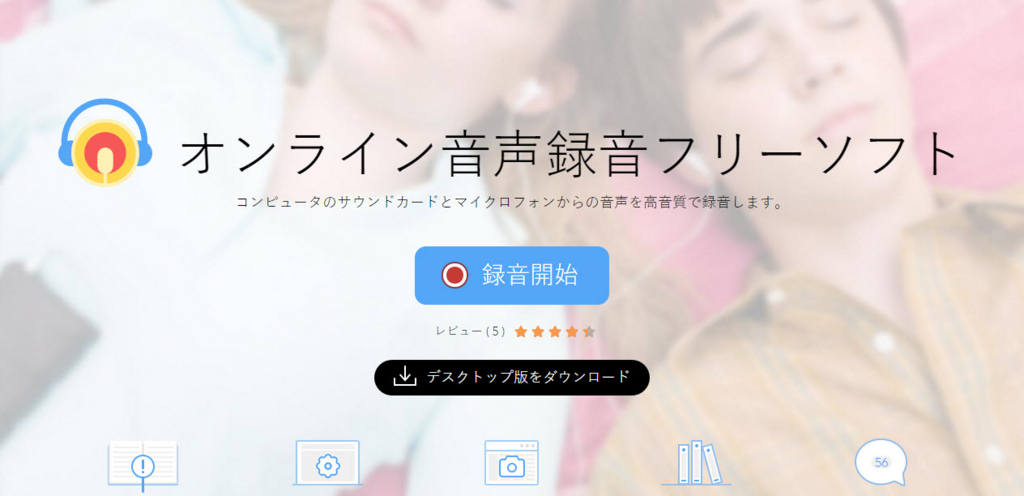
シンプルで簡単!動作が軽い!
画面がシンプルで誰でも使いこなせます。
それでは、ソフトの起動から使用まで分かりやすく説明しちゃいます(*´∀`*)
1.録音ソフトのページを開いたら、真ん中の「録音開始」ボタンをクリックします。
2.オーディオソースを選択します。
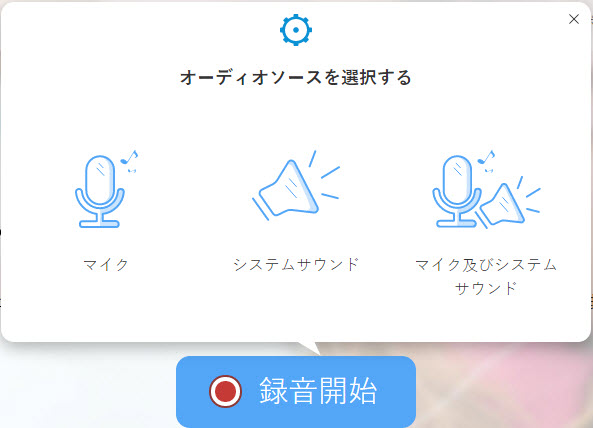
3.読み込みが終わったら、ソフトが自動で立ち上がります。
※初めて利用する場合、ソフトを実行するための起動ツールをインストールする必要があります。
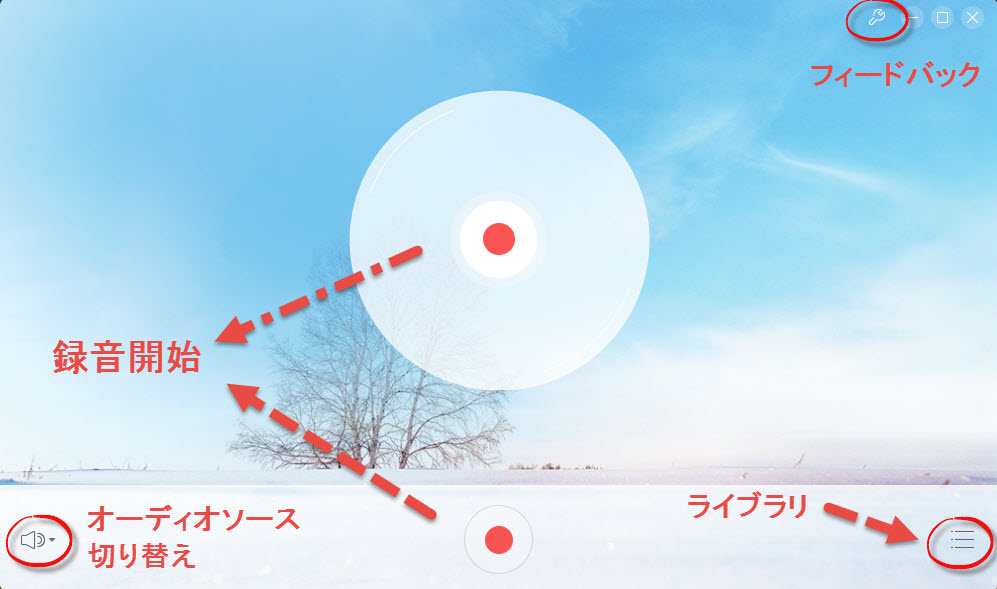
4.赤いボタンを押して録音を開始します。
5.録音している間に、持続時間と音声ファイルのサイズが表示されます。
※上の青いボタンは一時停止で、下の赤いボタンば録音終了です。

6.ライブラリにて録音した音声ファイルの再生や管理ができます。

フリーソフト、でもスゴイ!
フリーソフト、でもスゴイ!
大事なことなので、二度言いました♪
音楽を無料でダウンロードする方法
ニコニコ動画、Youtube、Dailymotionなどの動画共有サイトから音楽をダウンロードするツールを紹介します。
動画をMP3に変換する無料ツールというWebサービスですが、インストール不要で使うことができます。
このソフトは動画をダウンロードするのではなく、その動画をMP3ファイルに変換してダウンロードするのです。
動画をMP3に変換する無料ツールの使い方
1. ダウンロードしたい音楽PVのURLをコピー
下図のように、ダウンロードしたい動画のURLをコピーします。
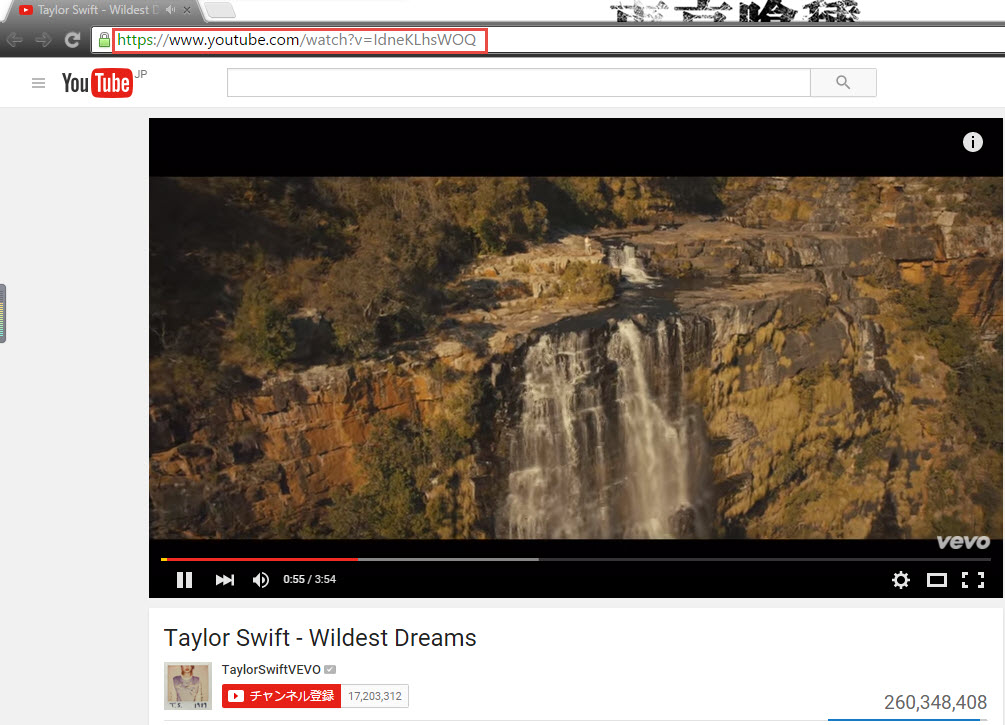
2. Apowersoftフリービデオダウンロードツールに動画のURLを貼り付け
次に動画をMP3に変換する無料ツールの入力窓に先ほどコピーした動画のURLを貼り付け、変換ボタンをクリックします。
※アプリを起動するために、Javaが必要です。お使いのパソコンに実装されてなかったら、ポップアップされるメッセージに従ってダウンロード&インストールしてください。
3.音楽を保存
音楽のフォーマットを選びます。普通にmp3を選択して大丈夫だと思います。ほかのはそのままの「自動」でいいです。緑色のダウンロードボタンを押して音楽をパソコンのハードディスクに保存します。
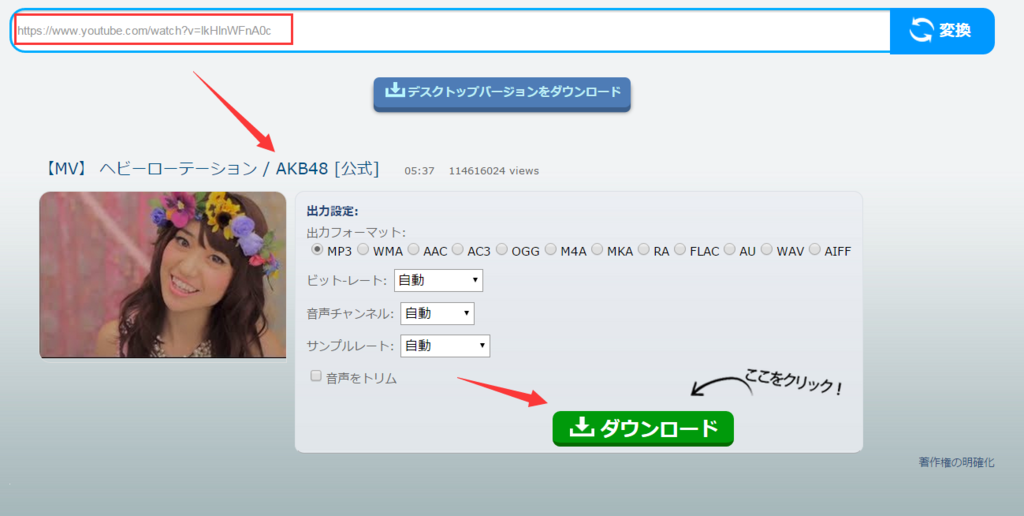
インストール不要な録画神アプリ
PC画面、ゲームプレイ、Webカメラなどの録画を極めて簡単にできるアプリを見つけました!
↓
http://www.apowersoft.jp/free-online-screen-recorder

- ページ上で普通に利用るので、ソフトを自分のパソコンに落とさなくても大丈夫!
- 録画時間にも制限が一切ない!5分であろうと、5時間であろうと、全て最後まで録画出来ちゃいます。
- 対応できる動画フォーマットが多数あります。MP4、WMV、AVI、FLV、MPEG…
- 最も大きな特徴といえば、やっぱりその使いやすさです。パソコン音痴の私でも、アプリ画面を見ると、なんとなく使い方がわかります。
さて、この無料の録画ツールを使ってみましょう!
1.アプリのページにアクセスしたら、「録画開始」をクリックします。
2.初めての利用でしたら、一回起動ツールをダウンロードしてインストールしてください。二度目の使用からアプリをすぐ実行できます。(1MB以下なので一瞬でダウンロード完了)
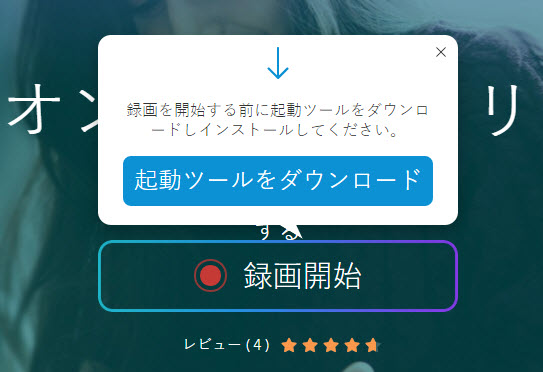
3.インストールが終わったら、アプリが立ち上がります。複雑な設定がなくて一目瞭然なインターフェース。
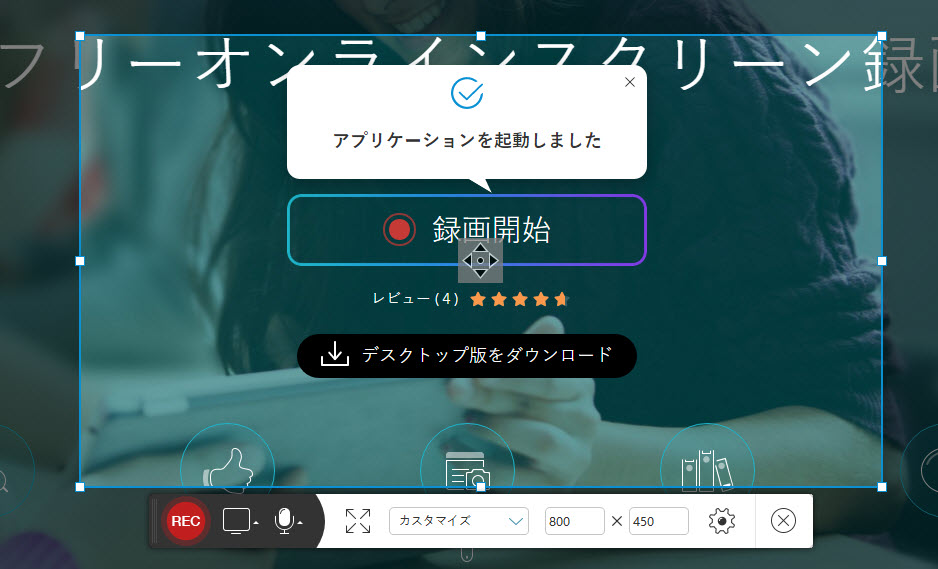
4.録画のエリアを指定したら、「Rec」を押せば録画が開始します。録画している間に実時間の編集も可能となります。自由に注釈を追加してもいいです。
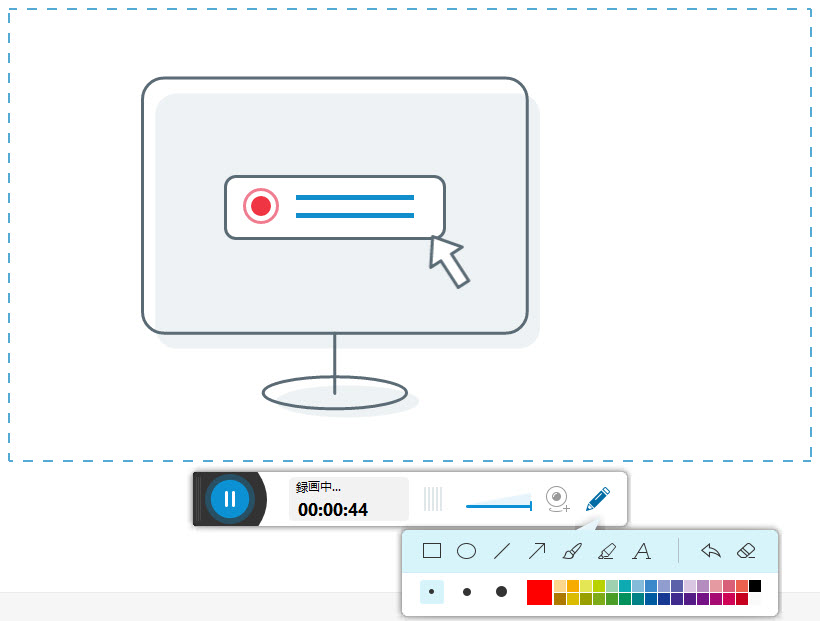
5.録画を終了したい場合、青い停止のボタンを押すといいです。そして、右側のやつをクリックしたら、動画が内蔵のプレイヤーで再生されます。

6.そこで、動画をPCに保存してもいい、YouTubeなどにアップロードしてもいいです。
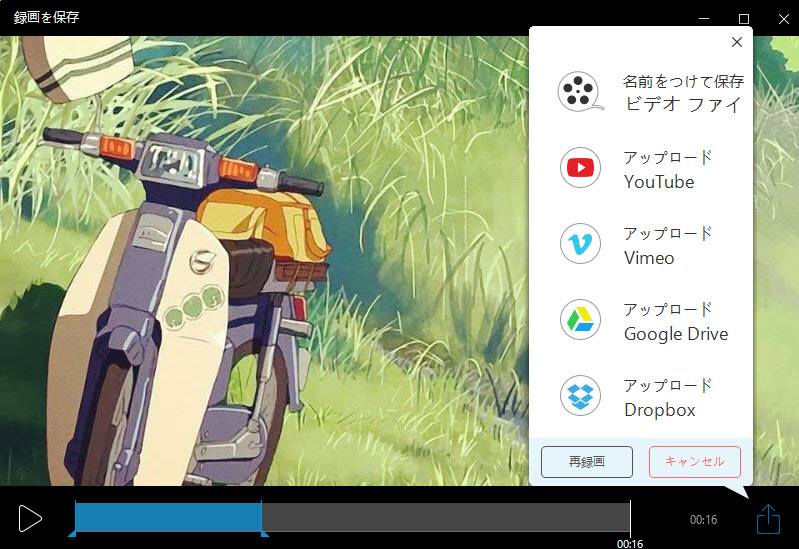
他のいいと思うところ